Bootovací USB pro Microsoft Windows 10/11
Pro vytvoření bootovacího USB budeme potřebovat malou aplikaci, u které není zapotřebí instalace, stačí tedy jen spustit. Jedná se o aplikaci Media Creation Tool. Aplikaci stahujete přímo ze zdroje Microsoft. Pokud bootovací USB tvoříte na Windows 7, aplikaci Media Creation Tool nebude možné spustit. V takovém případě přejděte na konec tohoto návodu, kde naleznete postup pro vytvoření bootovacího USB na této verzi systému.
Media Creation Tool pro Windows 10
Media Creation Tool pro Windows 11
Hned na začátek upozorníme, že k úspěšnému provedení budete potřebovat USB flash disk o minimální kapacitě 8GB, který musí být zformátovaný na FAT32 (výchozí).
Po spuštění aplikace se Vám zobrazí okno s popisem, že se připravuje pár věcí. Poté se zobrazí následující.
Přijměte licenční podmínky a pokračujte.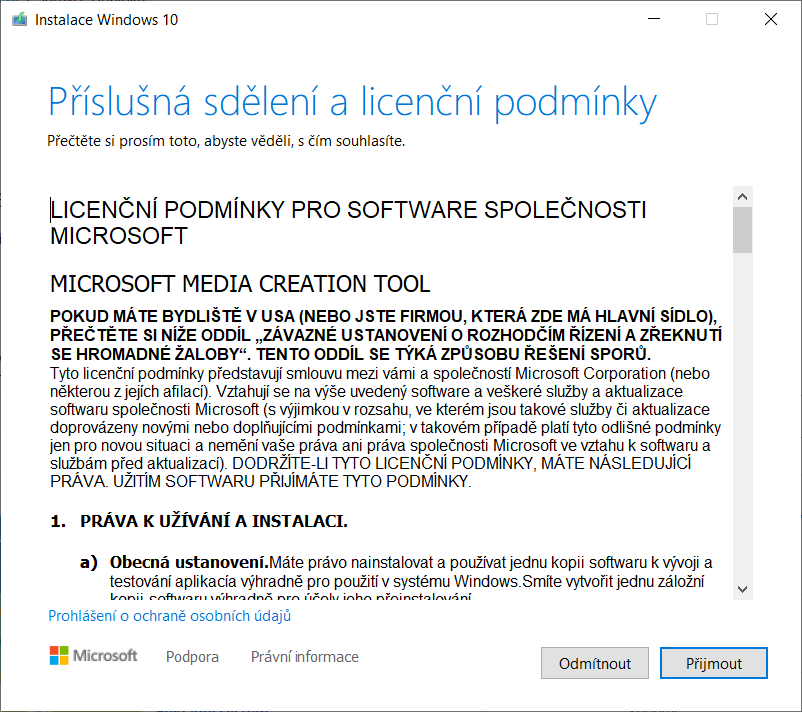
V dalším kroku zvolte vytvoření instalačního média.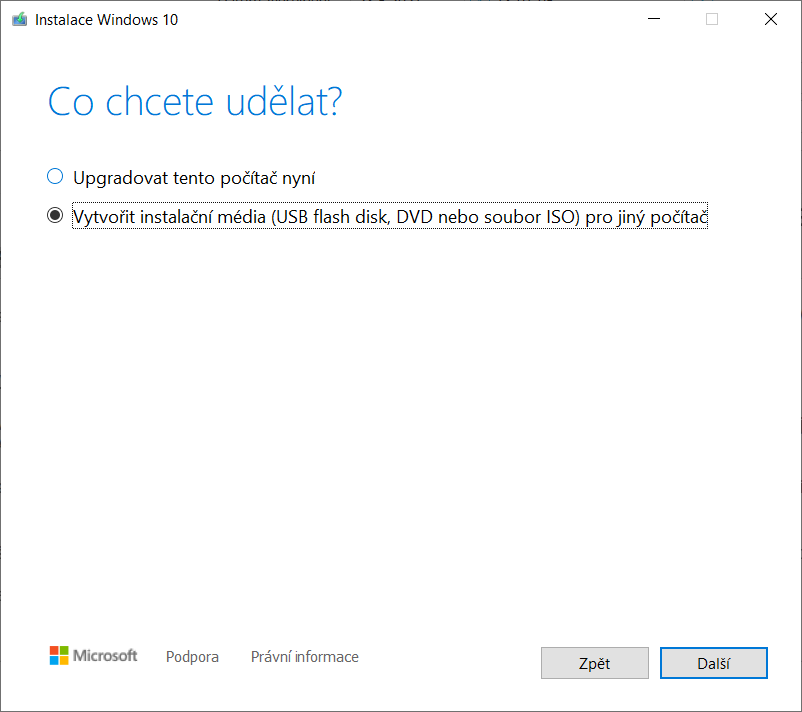
Program Vám sám nabídne nejvhodnější řešení. Pokud budete chtít upravit jazyk či architekturu, stačí odškrtnout "Použít doporučené možnosti pro tento počítač". Aplikace Vám nenabídne možnost volby mezi Windows 10 Home a Windows 10 PRO. nebo Windows 11 Home a Windows 11 PRO. Automaticky nainstaluje verzi, kterou máte navázanou na Váš hardware. Pokud není žádná licence přítomna, při instalaci budete mít možnost volby. V případě, že jste zakoupili Windows 10 PRO a nainstaluje se Vám verze Windows 10 Home, stačí provést upgrade dle našeho návodu.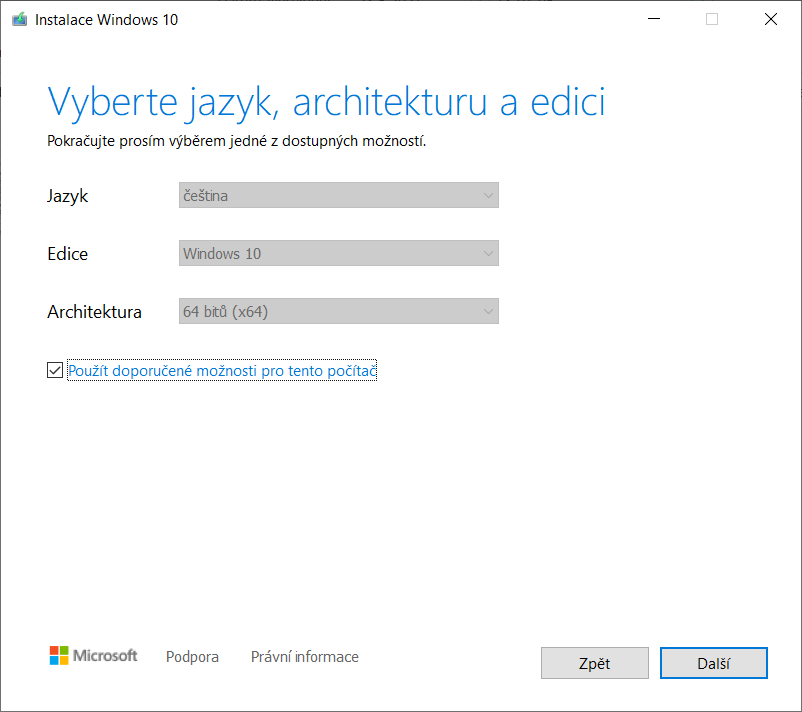
Následuje volba, zda chcete stáhnout samotné ISO, které můžete později vypálit na DVD či rovnou vytvoři bootovací USB.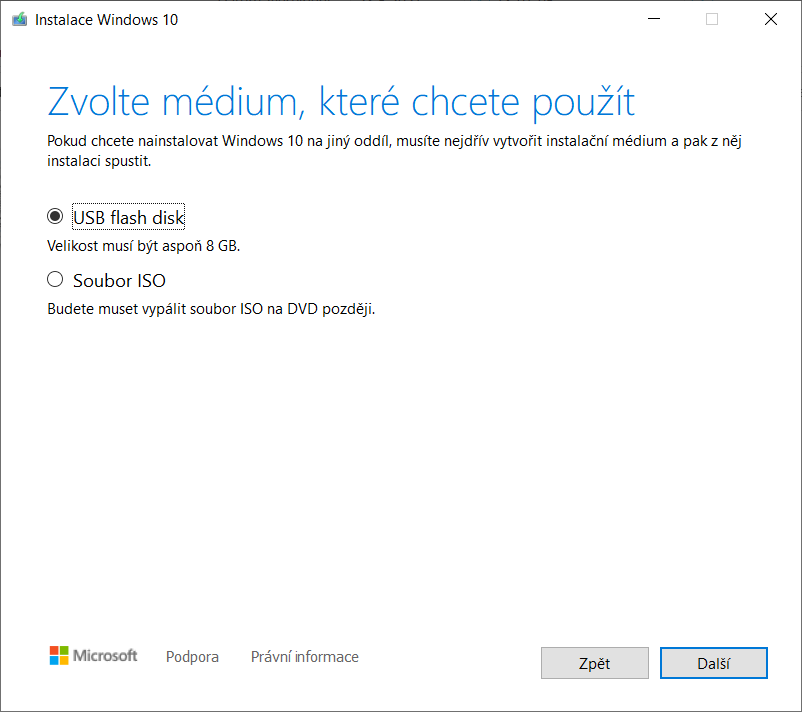
V dalším kroku již uvidíte vyměnitelný disk, na který proběhne přenos instalačních souborů. 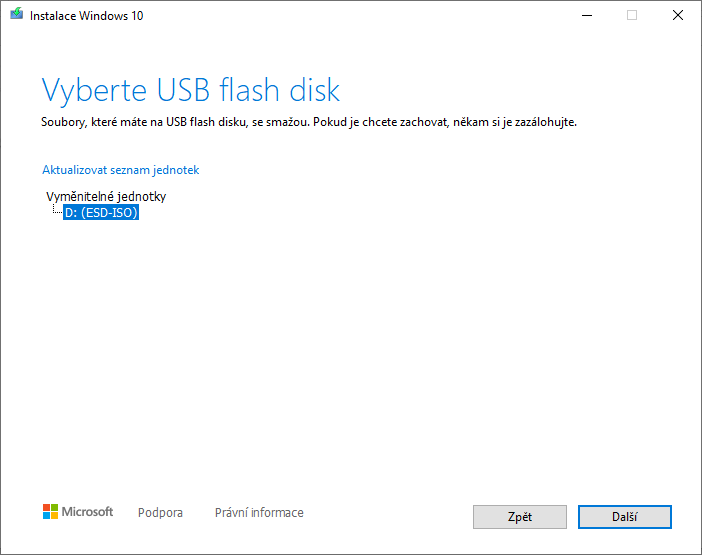
Nyní již probíhá stahování samotného operačního systému Windows 10 nebo Windows 11. Program nechte pracovat, mezitím můžete pokračovat v běžných úkonech na Vašem PC.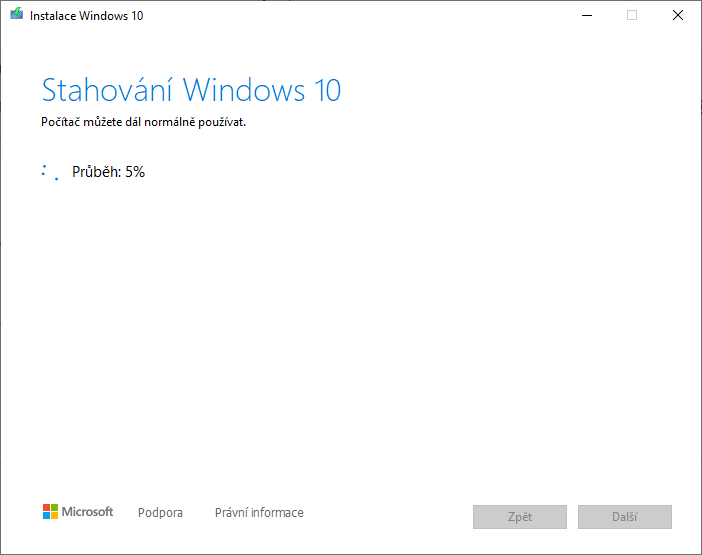
Poslední hláškou je, že je vše hotovo a Vaše bootovací USB je připraveno. Kliknutím na tlačítko "Dokončit" uzavřete aplikaci. Obsah bootovacího USB vypadá takto: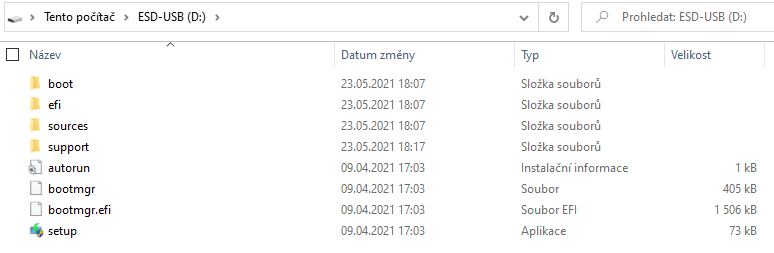
Nyní můžete přistoupit k samotné instalaci. Restartujte PC s vloženým USB diskem a po nabootování můžete instalovat. Nastavení bootování naleznete v BIOSu (pro pokročilé uživatele), které se liší dle základní desky. Pokud budete mít problém s nastavením bootování, dejte nám vědět a postup Vám ověříme.
Postup celé instalace popisujeme v článku "Jak nainstalovat systém Windows 10" a "Jak nainstalovat systém Windows 11".
V případě, že bootovací USB budete vytvářet ve starší verzi systému než Windows 10, nebude možné použít aplikaci Media Creation Tool. V tomto případě je zapotřebí stáhnout samostatné ISO Windows 10 nebo ISO Windows 11 a poté postupovat dle tohoto návodu.

